In this post i’ll go through how to upgrade the vCenter Server Appliance [VCSA] 6 to Update 2. To read about all the new features Update 2 adds check out my post VMware vSphere 6.0 Update 2 is available!
There are two sets of instructions, one if you already upgraded your VCSA to Update 1 and the other is if you are still running the initial 6.0.0 release. When scrolling down I made each upgrade type a super large header so you shouldn’t miss it!
In my environment I have the Platform Services Controller [PSC] embedded with the VCSA. If you deployed an external PSC separately from vCenter then this post will still work for you! The upgrade procedure is the exact same on both the vCenter and PSC just upgrade the PSC first before vCenter. To upgrade the PSC scroll down and use the second update method.
How to Upgrade if you are on VCSA 6 Update 1 or 1b:
If you already have your VCSA updated to 6.0 Update 1 then the upgrade is super simple! Log into the appliance Management User Interface [MUI] by opening a web browser and entering the following:
|
1 |
<strong>HTTPS://</strong><em><fqdn or ip></em><strong>:5480</strong> |
Login with your root username and password.

Go to Update -> then click on the drop down menu named Check Updates then Check URL:
If your VCSA does not have a internet connection you can download a Update 2 ISO and mount it to use the Check CDROM option. To download go to the VMware Product Patches -> change the drop down to VC and download the VMware-vCenter-Server-Appliance-6.0.0.2000-3634791-patch-FP.iso
The Available Updates section should populate with version 6.0.0.2000 Build Number 3634791. Click Install Updates -> Install all updates:
Check the box to accept the EULA then click Install:
A progress window will appear. The upgrade took roughly 10-15 minutes.
Once finished click Ok:
A reboot is required once the upgrade finishes. Click Summary then Reboot:
I felt the reboot took a tad longer to complete. Open the normal Web Client and wait for it to finish. While on this screen it will automatically take you to the login portal once finished.
If you are watching the VCSA console it will boot to version 6.0.0.2000! Welcome to Update 2!
How to Upgrade if you are on VCSA 6.0.0:
Download VCSA 6 Update 2:
The first step is to download the Update 2 ISO. To download go to the VMware Product Patches -> change the drop down to VC and download the VMware-vCenter-Server-Appliance-6.0.0.2000-3634791-patch-FP.iso
Note: FP means Full Product Update Patch and TP means Security and Third Party. For the upgrade ensure you get the FP.
Before you Start:
- Take a screenshot of your VCSA virtual machine!
- Ensure BASH shell is enabled. If not login to the VCSA console -> go to Troubleshooting Mode Options -> and Enable BASH Shell. Having this preenabled will save you a few steps down the road. It will automatically re-disable in 60 minutes.
- Log directly into the host that VCSA is running on and mount the ISO. I felt going through the host versus through vCenter that is fixing to be upgraded would help prevent any issues.
Time to Upgrade:
Ensure you have a snapshot of the VCSA VM and the ISO mounted. SSH into your vCenter and login using root and run the following command:
|
1 |
software-packages install --iso --acceptEulas |
Once I submitted the command it took roughly 10 minutes to finish.
During the upgrade I had the VCSA console open. I saw the following while the SSH window was on Upgrading software packages…. once the install finished I refreshed the screen by hitting F2 and the messages went away.
If you got errors or want to confirm your install you can check the update log file. On your SSH session type SHELL to bring up the BASH Shell (the prompt will have your vCenter server name in red)
Change directories:
|
1 |
cd /var/log/vmware/applmgmt |
The log file is named software-packages.log. To view the last 30 lines of the type the following command:
|
1 |
tail software-packages.log -n 30 |
To complete the upgrade the VCSA needs to be rebooted. If you are still in the BASH shell enter the following to reboot or just reboot it from vSphere Client/Web Client.
|
1 |
shutdown now -r "Enter Comment" |
Once booted the console will now show version 6.0.0.20000.
Welcome to Update 2!
More about the Appliance Management User Interface:
This section was a copy and paste from my post about how to upgrade to Update 1. This is a much welcomed feature added back with Update 1! It was in the previous VCSA 5 but wasn’t added to the initial VCSA 6.0 release.
To access the Management User Interface [MUI] open a web browser and enter the following:
|
1 |
<strong>HTTPS://</strong><em><fqdn or ip></em><strong>:5480</strong> |
Login with your root username and password.
You can edit much of the administration side of the VCSA such as networking, the root password, and more.
Under Update -> Check Updates -> Check URL will now check for updates via internet making updates very easy!
Additional reading about the MUI can be found here
More about the Platform Services Controller Interface:
The Platform Service Controller [PSC] also gained an HTML5 web interface making administration so much easier!
Access the web interface by the following address:
|
1 2 |
<strong>HTTPS://</strong><em><fqdn or ip><b>/PSC </b></em> |
Login using your SSO administrator account (Example: administrator@vsphere.local)
You can edit everything releated to the PSC. In a future blog post I will document how to setup PSC to use your domain PKI server to pull certificates automatically!
For additional reading about the PSC web interface check out this post
Leave comments below if everything worked as advertised, any tips and suggestions, or if you had any errors during the upgrade. Hope this post helped 🙂





















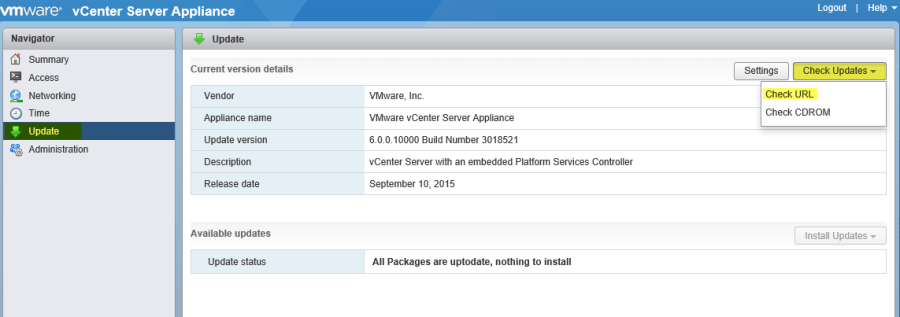

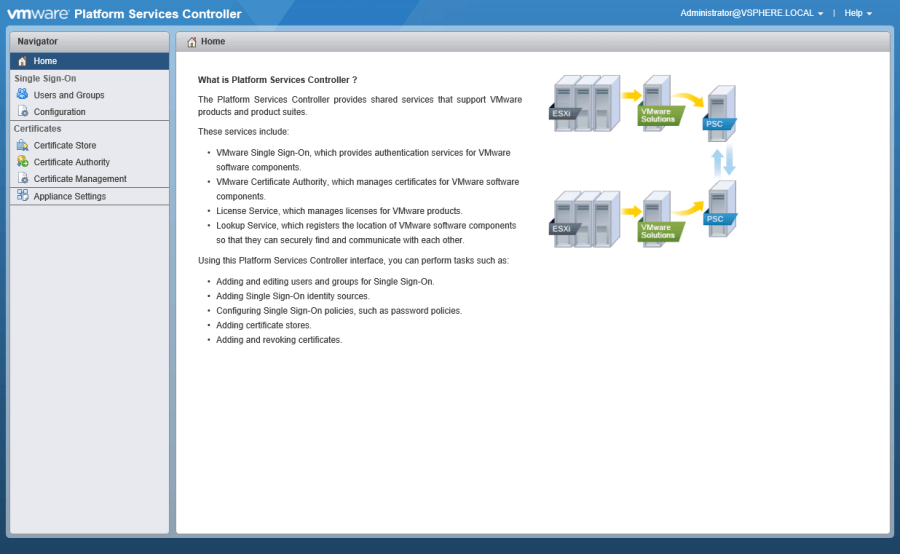
Great blog. Thank you
Well you could mention what to do about proxy server settings if you’re running update behind that.
Also use of the software-packages install unstage command from ssh, since things fail at the staging level from time to time and from the web GUI I havent found a way round except using the command-line to unstage so you can retry the update download.
The command line for reboot is incorrect, in the second section of the doc. It should be (shutdown reboot -r “comment”). For some reason it doesn’t recognize the “now”.
Hey Jon! How bizarre, was you coming from 6.0 no updates? It worked for me, they might have changed it. I’ll add a note for people above to try that commend of “now” doesn’t work!!!
Thank you for the help!
Hey, I am not able to browse to port 5480 (page can’t be displayed). I am on 6.0 update 1. Can you help?
Thanks for your help ! 😀
Great instructions! I’ll have you know VMWare support sends people here because their instructions are terrible!
In your section “Time to Update” I was being dropped into the shell and could not issue “software-packages install –iso –acceptEulas”
I learned in order to break out of the shell and get to the vCSA shell you have to input: appliancesh